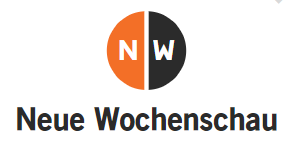Die gestrige Veröffentlichung von iOS 18 brachte mehrere neue Verbesserungen und Erweiterungen für den iOS-Startbildschirm. Das Update enthält einige kleinere Änderungen, beinhaltet aber auch grundlegende Änderungen an iOS-Designparadigmen, die es seit dem iPhone gibt.
Neues iOS 18-Hintergrundbild
Wie jede neue große iOS-Version enthält iOS 18 ein neues, versionenspezifisches Hintergrundbild. Apple bietet ein neues dynamisches Hintergrundbild an, das sich im Laufe des Tages ändert. Für diejenigen, die es lieber unifarben mögen, gibt es vier verschiedene Farbmuster: Gelb, Rosa, Himmelblau und Lila.
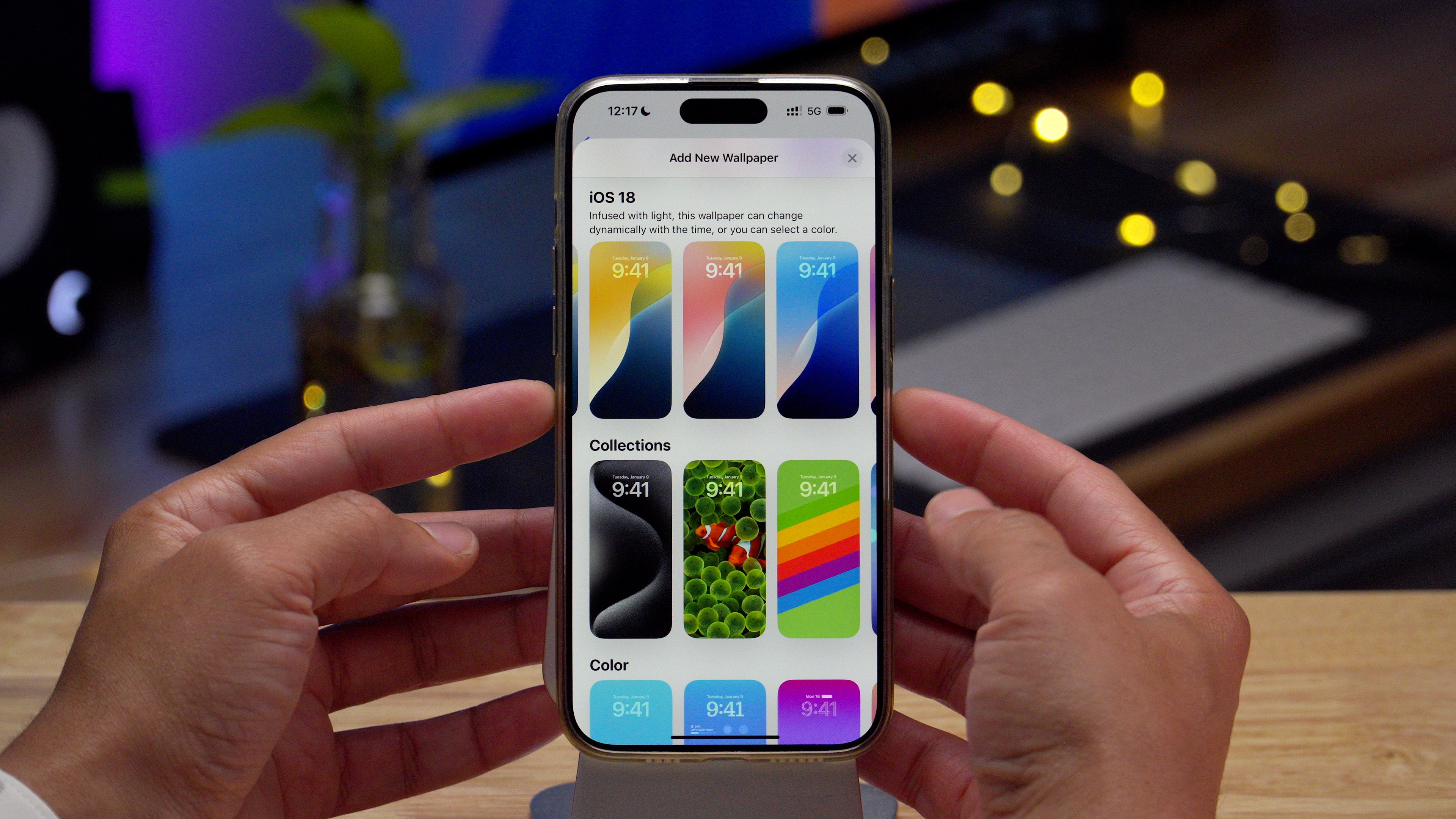

Video: Die wichtigsten Features von iOS 18 – Homescreen
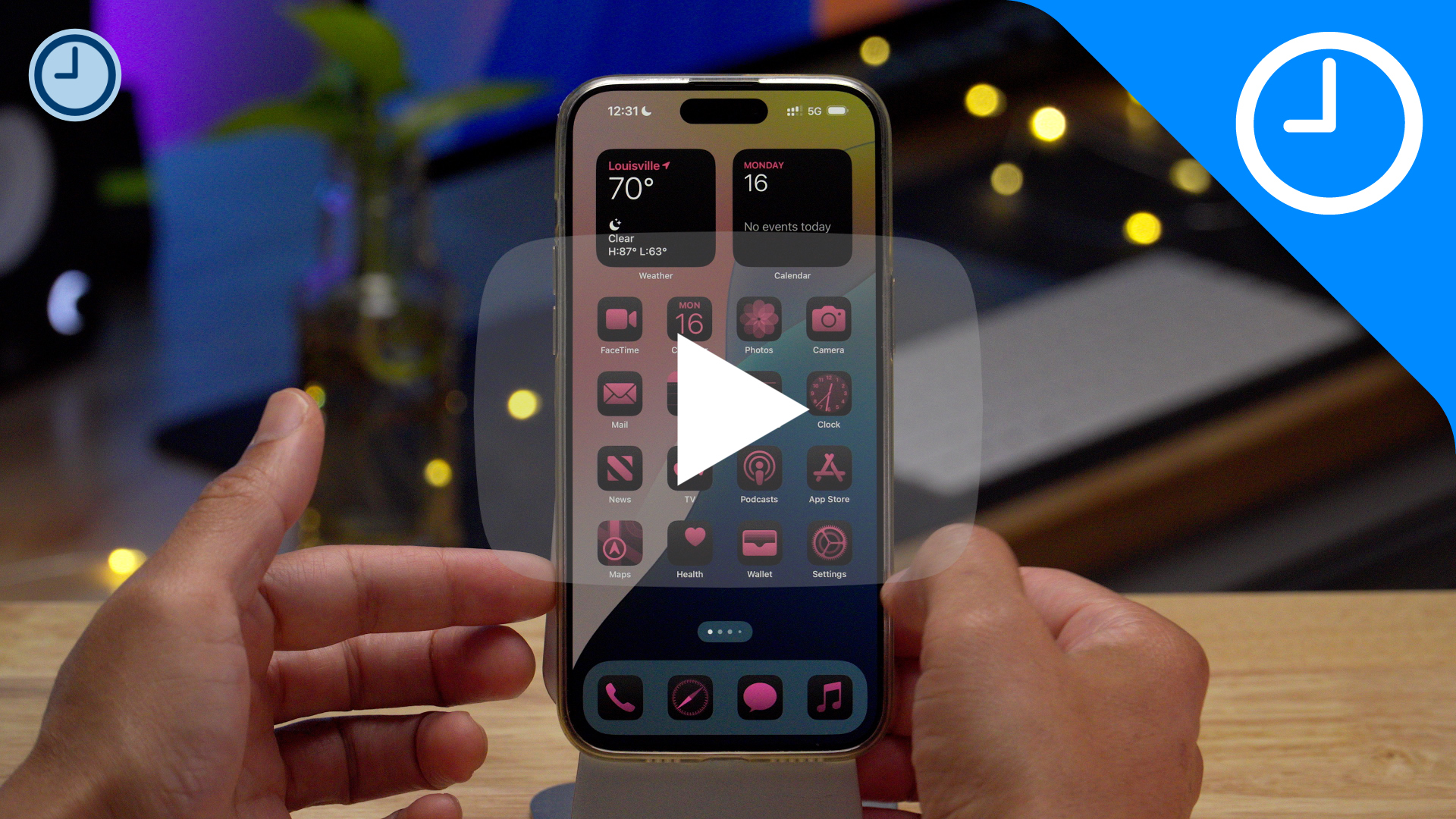
Abonnieren Sie den YouTube-Kanal von 9to5Mac, um weitere Videos anzusehen
Flexible Platzierung von Anwendung und Werkzeugen
Zum ersten Mal in der iOS-Geschichte können Sie App- und Widget-Symbole an einer beliebigen Stelle im Startbildschirm-Raster platzieren. Sie können Lücken zwischen den Symbolen lassen oder sie strategisch in verschiedenen Bereichen platzieren, um den Hintergrund darunter anzuzeigen. Android-Nutzer erfreuen sich seit Jahren an diesen Funktionen und eingefleischte Google-Fans werden sie sicher in den Kommentaren unserer YouTube-Videos hervorheben. 😆
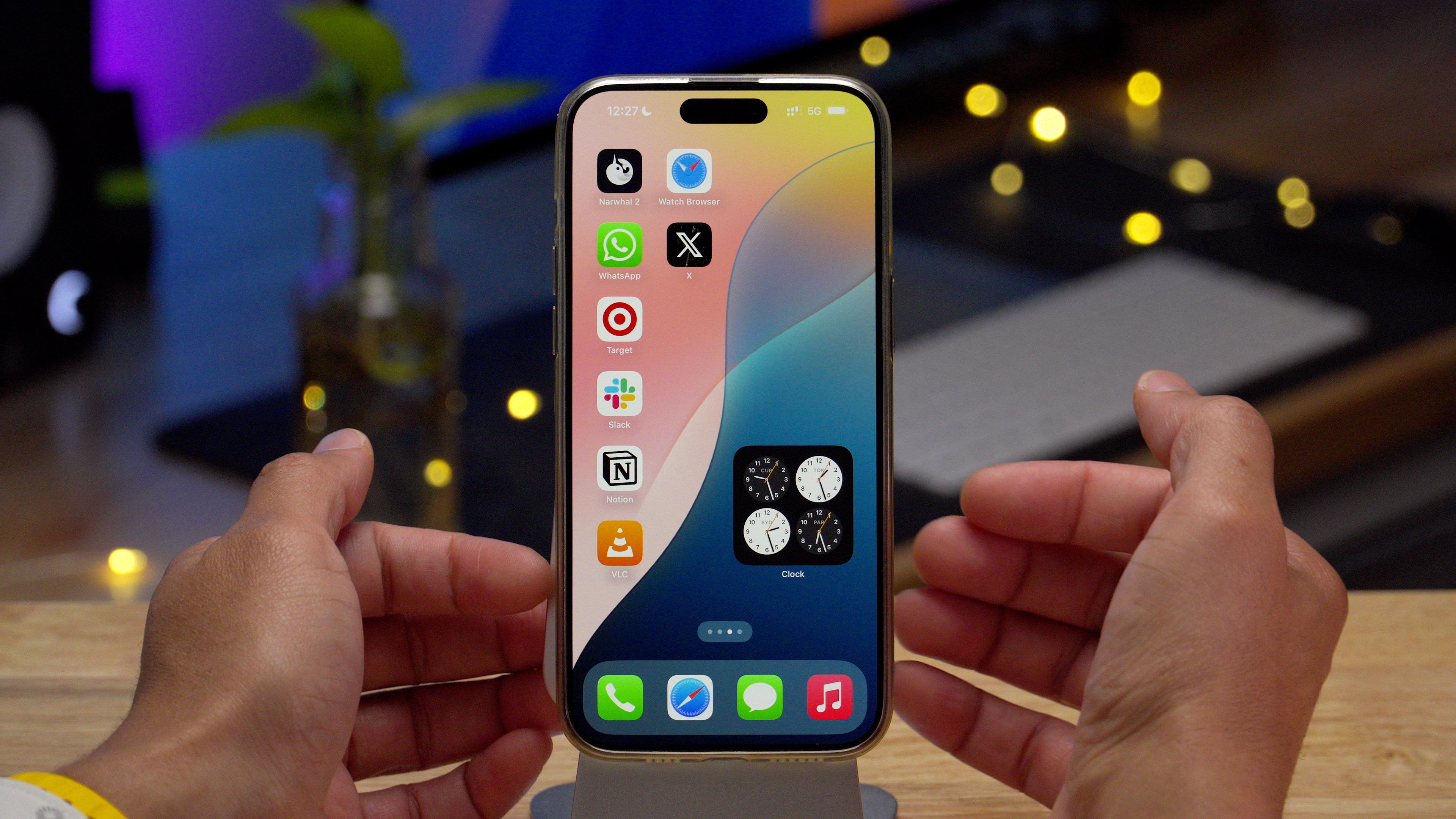
Werkzeuge in der Größe ändern
iOS unterstützt seit langem unterschiedliche Widget-Größen, aber bisher konnte man die Größe eines Widgets, das tatsächlich auf dem Startbildschirm platziert wurde, nicht anpassen. Mit der Veröffentlichung von iOS 18 bietet Apple Benutzern nicht nur eine, sondern zwei Möglichkeiten, die Widget-Größen in Post anzupassen.
Die erste Möglichkeit, die Größe des Widgets zu ändern, besteht darin, den Ziehgriff zu verwenden, der im Bearbeitungsmodus in der unteren rechten Ecke des Widgets angezeigt wird. Sie können den Ziehgriff verwenden, um die Größe des Widgets zu vergrößern oder zu verkleinern, wenn für diesen Widget-Typ andere Größenoptionen verfügbar sind.


Sie können die Größe von Widgets auch ändern, indem Sie lange auf eines der Symbole drücken und darauf klicken, die jede verfügbare Widget-Größe darstellen. Das lange Drücken hat noch einen weiteren Vorteil: Sie können die Größe eines Widgets an sein App-Symbol anpassen.
Passen Sie Ihren Startbildschirm an
Wenn Sie den Bearbeitungsmodus verwenden, werden Sie eine neue Option „Anpassen“ bemerken, wenn Sie auf die Schaltfläche „Bearbeiten“ in der oberen linken Ecke des Startbildschirms tippen. Mit dieser Option wird ein neues Bedienfeld zur Anpassung des Startbildschirms angezeigt, mit dem Sie das Erscheinungsbild der App-Symbole auf dem Startbildschirm und in geringerem Maße auch das Hintergrundbild des Startbildschirms ändern können.


Dort finden Sie Optionen zum Wechseln zwischen hellen und dunklen Symbolen und zum Ändern der Hintergrundfarbe. Aus dem App Store heruntergeladene native Apps und Apps von Drittanbietern können dunkle App-Symbole anzeigen, der App-Entwickler muss jedoch sicherstellen, dass diese Funktion aktiviert ist.


Sie finden auch eine benutzerdefinierte Farboption für Symbole mit einem Schieberegler für Farbton und Sättigung. Die gleichzeitige Verwendung von Farben wirkt sich auf alle App-Symbole auf dem Startbildschirm aus und verleiht ihnen eine einheitliche Farbe. Für diejenigen, die Ihr Startbildschirm-Hintergrundbild ergänzen möchten, gibt es ein praktisches Farbmuster-Tool, mit dem Sie Ihre Symbole einfärben können.


Zusätzlich zu den oben erwähnten Anpassungsmöglichkeiten finden Sie eine Schaltfläche, mit der Sie zwischen kleinen und großen App-Symbolen und Widgets wechseln können. Bei der Verwendung großer Symbole werden die Namen der App-Symbole ausgeblendet, um der zusätzlichen Größe Rechnung zu tragen, wodurch die Einrichtung übersichtlicher und möglicherweise ästhetisch ansprechender wird.
Einzelne Apps sperren und ausblenden
Schließlich ermöglicht iOS 18 Benutzern, einzelne Apps mithilfe von Face ID oder einem Passcode zu sperren. Um eine App zu sperren, tippen und halten Sie das App-Symbol und wählen Sie „Gesichts-ID erforderlich“ aus. Sobald Face ID authentifiziert ist, wird die App gesperrt und erfordert bei jedem Start eine Authentifizierung. Gesperrte Apps werden nicht in der Benachrichtigungsvorschau oder in den Spotlight-Suchergebnissen angezeigt und nicht alle Apps, wie z. B. Einstellungen und Karten, können gesperrt werden.


Zusätzlich zum Sperren von Apps bietet iOS 18 Benutzern die Möglichkeit, einzelne Apps zu schützen, indem sie diese ausblenden. Versteckte Apps funktionieren ähnlich wie gesperrte Apps, werden jedoch in einer neuen versteckten Kategorie in der iOS-App-Bibliothek gespeichert. Um eine App auszublenden, tippen Sie auf das entsprechende Symbol und wählen Sie es aus Erfordert Face ID → Gesichtserkennung ausblenden und anfordern. Nur aus dem App Store heruntergeladene Apps können ausgeblendet werden.
Um Apps in der Kategorie „Versteckte App-Bibliothek“ anzuzeigen, tippen Sie auf die Kategorie und überprüfen Sie sie dann mit Face ID. Versteckte Apps erhalten keine wichtigen Benachrichtigungen, Anrufe oder Warnungen, ihre Präsenz ist jedoch weiterhin über Orte wie die Einstellungen sichtbar.
Meinung 9to5Mac
Der iOS 18-Startbildschirm eröffnet dem iPhone beispiellose Anpassungsoptionen, mit denen Benutzer ihr Gerät umfassend anpassen können. In Kombination mit iOS-Verknüpfungen und beliebten Drittanbieter-Apps wie Widgetsmith können Benutzer jetzt iOS-Startbildschirme erstellen, die authentischer als je zuvor aussehen. Auch wenn manche die Anpassungsmöglichkeiten ablehnen, weil sie sie für knallig halten, begrüße ich sie und bin der Meinung, dass solche Funktionen längst überfällig sind.