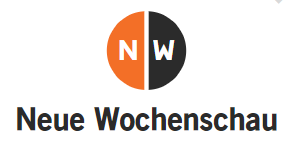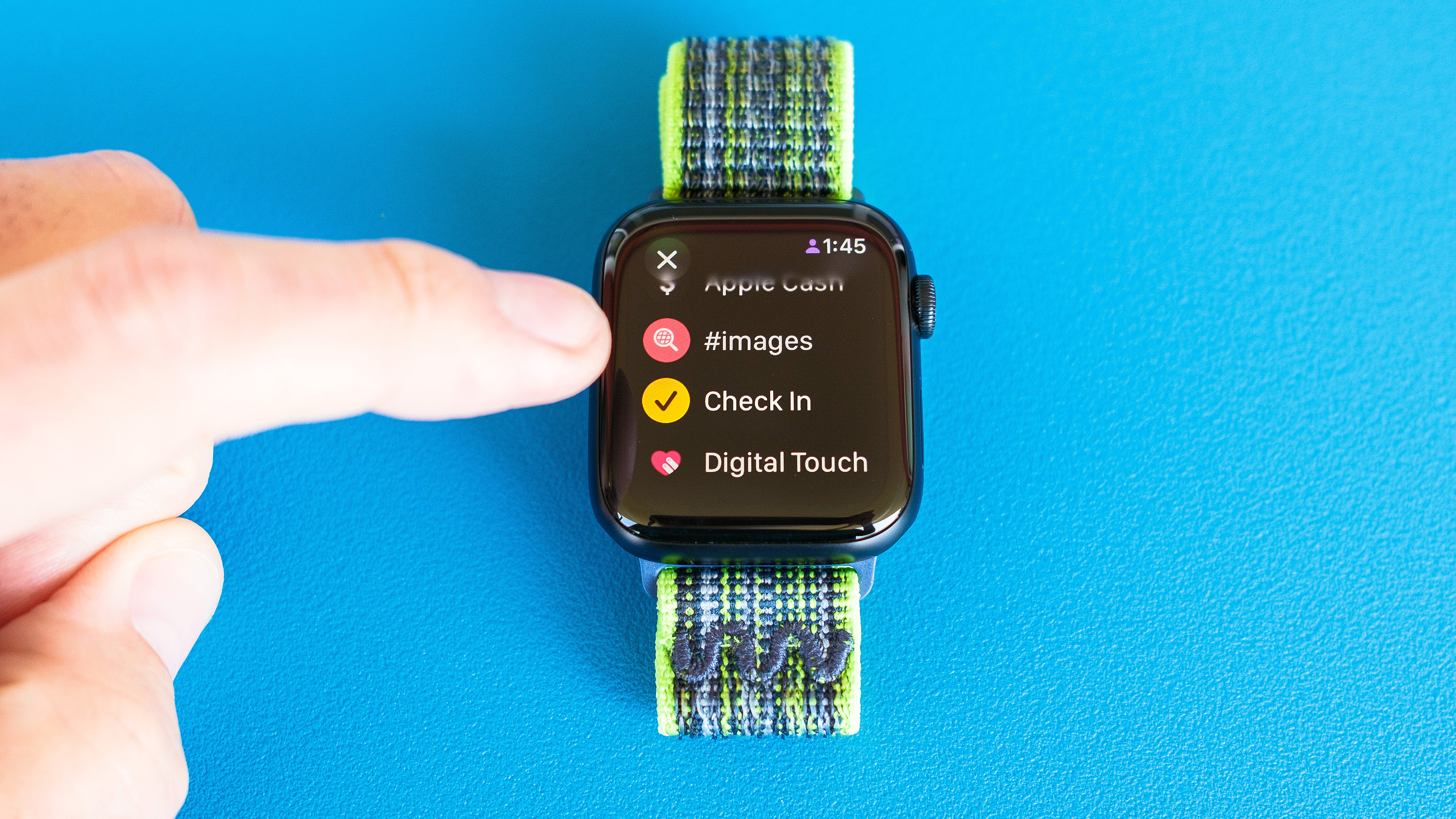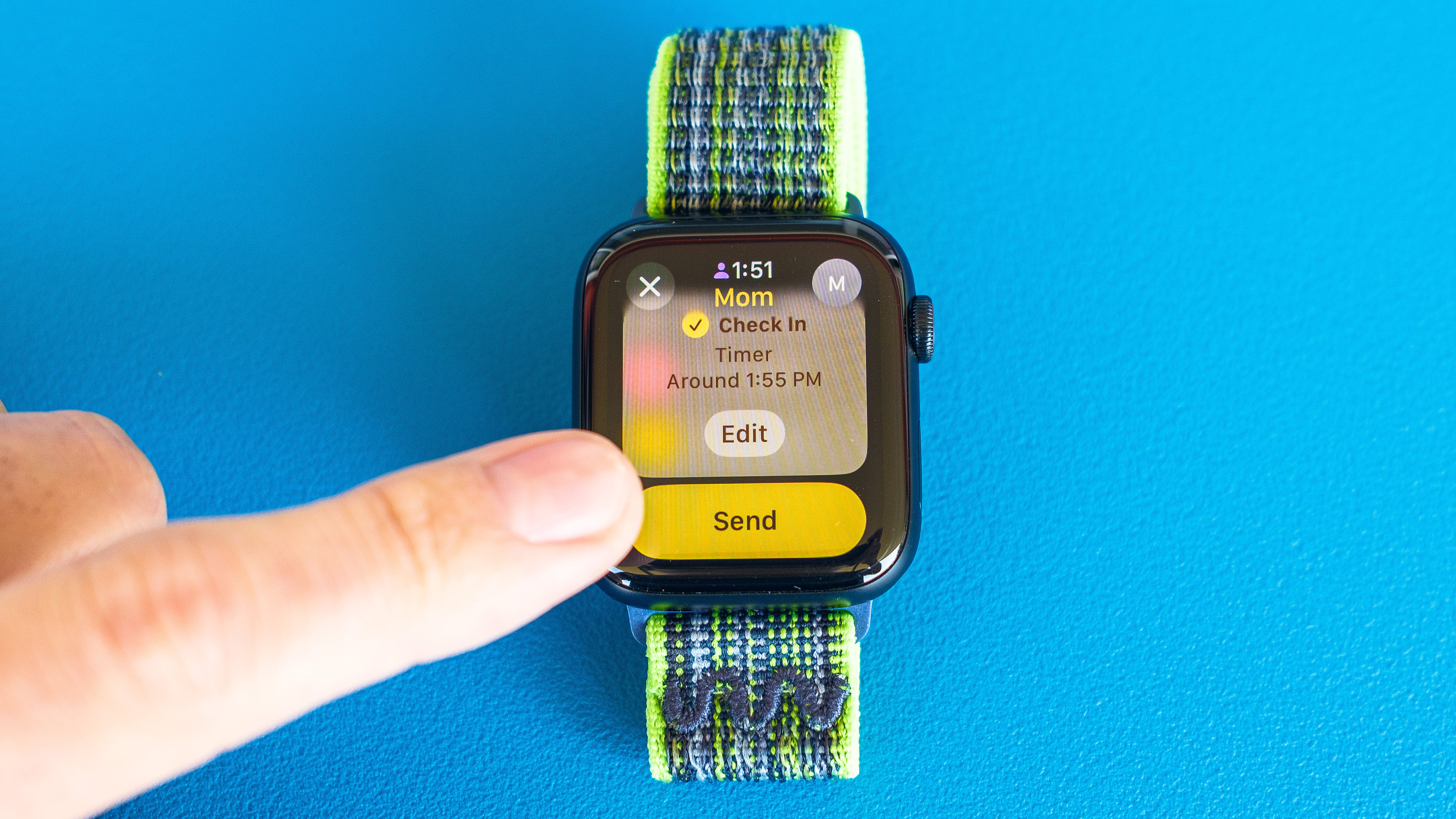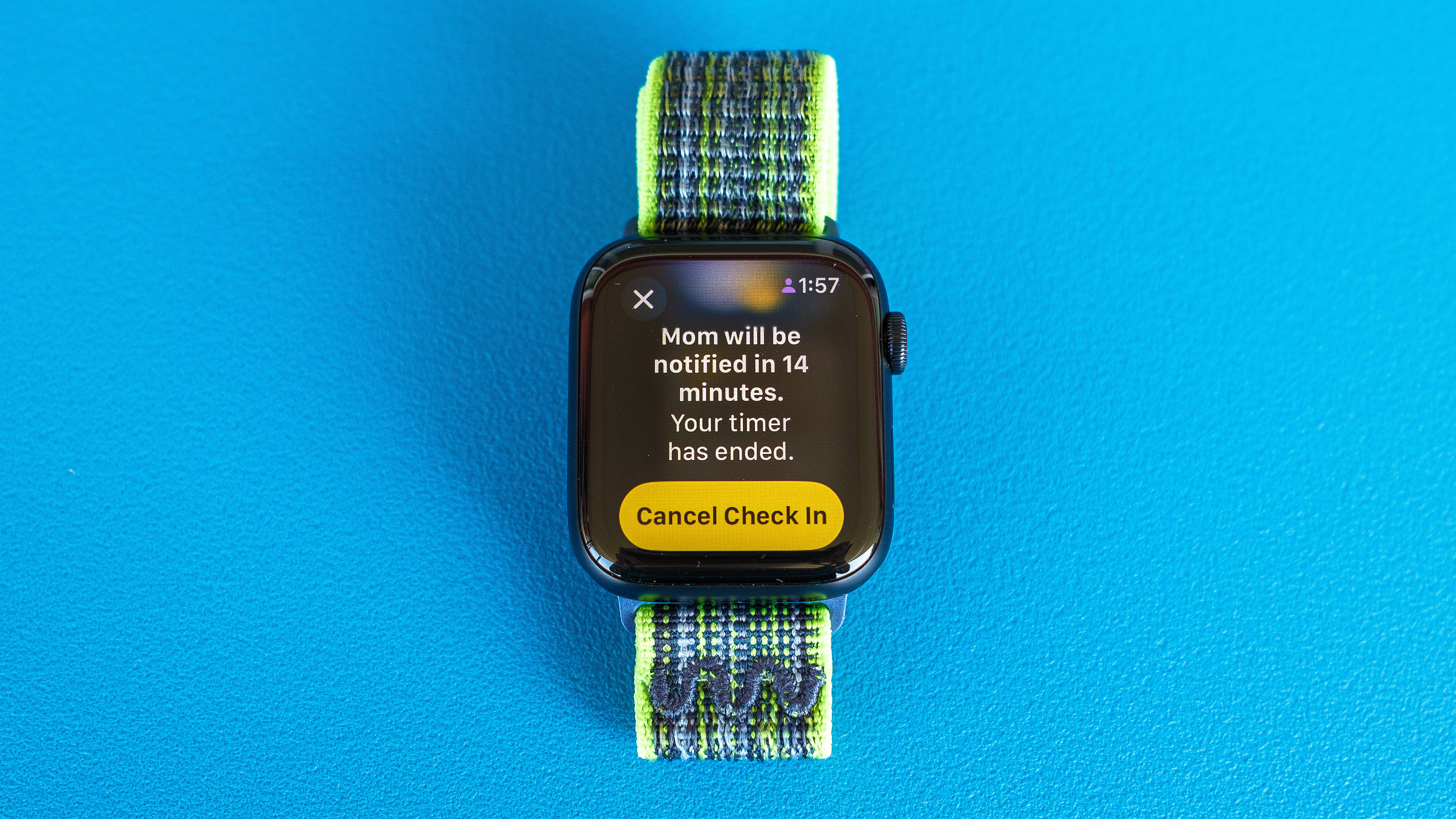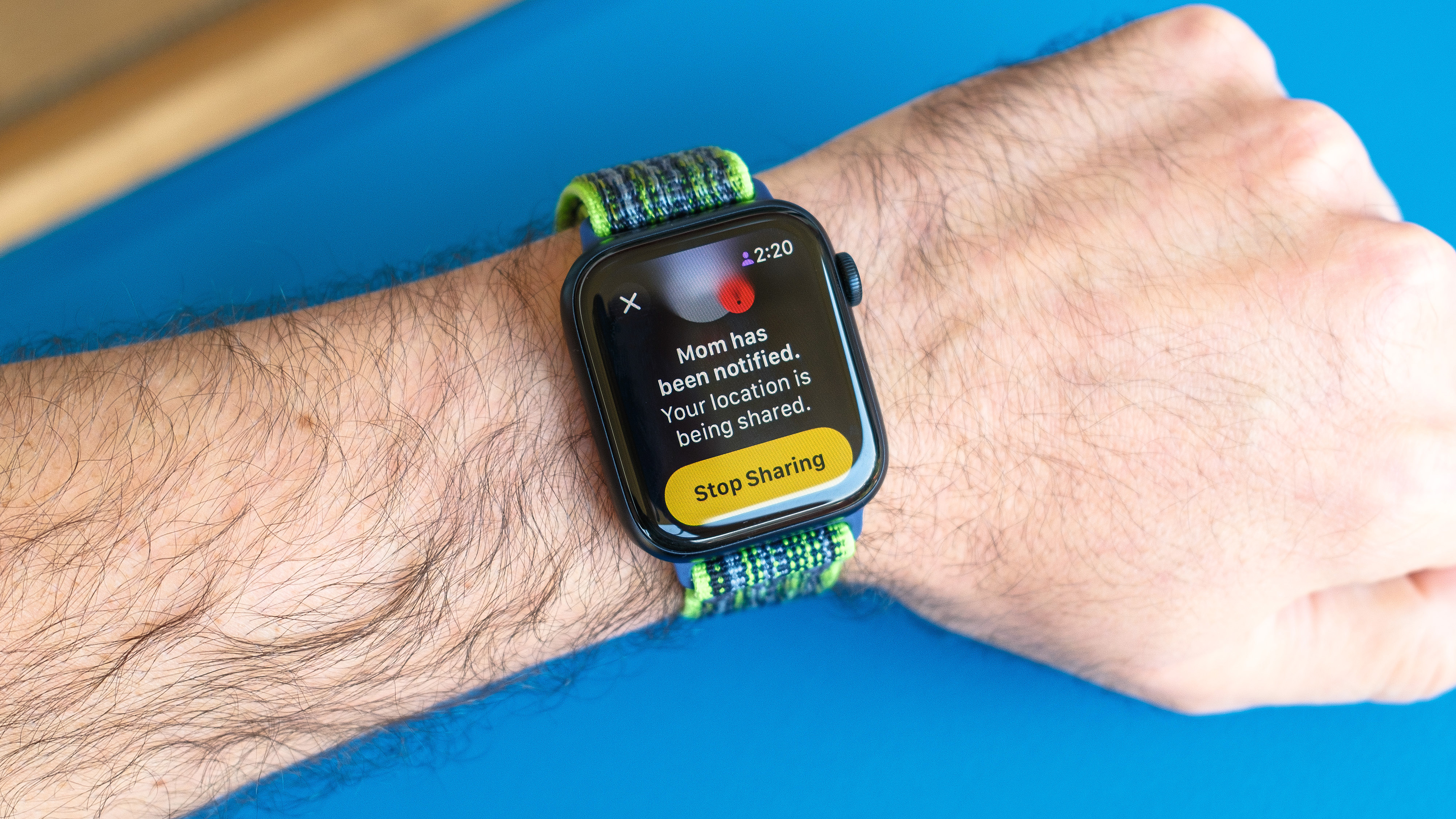Apples Check-In-Sicherheitsfunktion wurde vor fast einem Jahr mit der Einführung von iOS 17 auf dem iPhone eingeführt. Jetzt kommt sie über watchOS 11 auf die Apple Watch. Das Betriebssystem befindet sich derzeit in der öffentlichen Betaphase und soll im Herbst vollständig auf den Markt kommen.
Unabhängig davon, ob Sie Check In bereits auf Ihrem iPhone verwendet haben oder mit der Funktion noch nicht vertraut sind, ist die Einrichtung und Anpassung einfach. Mit dem Tool können Sie einen oder mehrere vertrauenswürdige Kontakte über Ihren Aufenthaltsort und Ihr Wohlbefinden auf dem Laufenden halten. Es kann Ihre Standortdaten auch automatisch senden, wenn der Check-in nicht erfolgreich abgeschlossen wurde.
Allerdings ist diese Funktionalität in der Nachrichten-App auf der Apple Watch etwas verborgen. Hier erfahren Sie, wie Sie in sieben einfachen Schritten die Check-In-Sicherheitsfunktion von Apple auf Ihrer Apple Watch in watchOS 11 finden und verwenden.
So verwenden Sie Check-In auf Ihrer Apple Watch in watchOS 11
- Installieren Sie watchOS 11 Beta
- Öffnen Sie die Nachrichten-App und starten Sie eine neue Nachricht
- Tippen Sie unten auf das +-Zeichen, scrollen Sie dann nach unten und tippen Sie auf Einchecken
- Wählen Sie, wie Sie sich anmelden möchten: über Timer, Ziel oder Trainingsabschluss
- Details bearbeiten
- Senden Sie Ihren Check-in
- Sie können Ihren Check-in jederzeit per Nachricht stornieren oder ändern
Lesen Sie weiter, um eine ausführliche bebilderte Anleitung für jeden Schritt zu erhalten.
1. Installieren Sie watchOS 11 Beta
(Foto: © Dan Bracaglia/Tom’s Guide)
Bevor Sie die Anmeldefunktion auf Ihrer Apple Watch ausprobieren, müssen Sie … Laden Sie die Betaversion von watchOS 11 herunter und installieren Sie sieDie Funktion wird erst in einigen Monaten vollständig eingeführt, aber jeder mit einem kompatiblen Gerät, einschließlich der Apple Watch Series 6 und höher, der Apple Watch SE 2022 und beiden Apple Watch Ultra-Modellen, kann sie ausprobieren.
So laden Sie die öffentliche Betaversion von watchOS 11 auf Ihre Apple Watch herunter. Die Installation dauerte etwa eine Stunde. Stellen Sie sicher, dass der Akku zu mindestens 50 % geladen ist Vor der Installation.
2. Öffnen Sie die Nachrichten-App und starten Sie eine neue Nachricht
(Foto: © Dan Bracaglia/Tom’s Guide)
Zuerst, Öffnen Sie die Nachrichten-App und starten Sie eine neue NachrichtSie können sich mit nur einem Kontakt oder mehreren Personen anmelden. Danach, Klicken Sie auf „Nachricht erstellen“.
3. Tippen Sie unten auf das +-Zeichen, scrollen Sie dann nach unten und tippen Sie auf Einchecken
(Foto: © Dan Bracaglia/Tom’s Guide)
Klicken Sie auf das +-Zeichen das links neben dem Nachrichtenfeld erscheint. Bewegen Sie die Maus nach unten Weiter zur zweiten und letzten Option. Klicken Sie auf „Einchecken“.
4. Wählen Sie aus, wie Sie sich anmelden möchten: Timer, Ziel oder Training
(Foto: © Dan Bracaglia/Tom’s Guide)
Hier werden Ihnen drei Optionen angezeigt. „Wann ich ankomme“ hängt vom Zielort ab Mithilfe von GPS-Daten werden Ihre angegebenen Kontakte benachrichtigt, wenn Sie sicher ankommen.
Die „temporäre Dimension“ hängt von der verstrichenen Zeit ab. Wenn die Gültigkeitsdauer abläuft, werden Sie darüber informiert, dass Sie einchecken müssen. Andernfalls werden Ihre Kontakte benachrichtigt und Ihre Standortdaten gesendet.
„Wenn das Training vorbei ist“ sendet eine Benachrichtigung an Ihre Kontakte, wenn Sie ein manuelles Training in der Workout-App abschließen, um sie wissen zu lassen, dass Sie sicher nach Hause gekommen sind. Dies ist besonders nützlich für Menschen, die gerne alleine laufen, wandern, Fahrrad fahren oder auf einem Outdoor-Weg spazieren gehen.
5. Details bearbeiten
(Foto: © Dan Bracaglia/Tom’s Guide)
Wann Check-in über ZugangEinfach Suchen Sie Ihr Ziel und wählen Sie es aus. Klicken Sie auf das Häkchen in der oberen rechten Ecke, um Ihre Auswahl zu bestätigen.
Wäre ich Melden Sie sich vorübergehend anDie Optionen sind in Schritten von fünf Minuten bis acht Stunden verfügbar. Bewegen Sie Ihren Finger, um durch die Minuten und Stunden zu scrollen. Klicken Sie auf Fertig Wenn Sie mit Ihrer Wahl wieder zufrieden sind Klicken Sie auf das Häkchen in der oberen rechten Ecke Um alles zu überprüfen.
Zu Melden Sie sich über die Übung andu wirst brauchen Öffnen Sie die Trainings-App, Wählen Sie eine Übung aus und beginnen Sie damit. Scrollen Sie dann nach links und unten zu Wählen Sie Anmelden. Von dort aus können Sie Bearbeiten Sie die Details und senden Sie Ihren Check-in ab.
6. Reichen Sie Ihren Ankunftsscheck ein
(Foto: © Dan Bracaglia/Tom’s Guide)
Der letzte Schritt, sobald Sie alle wichtigen Details Ihres sicheren Check-ins gesichert haben, ist Klicken Sie auf Senden, um die Check-in-Nachricht zu starten und die Empfänger zu benachrichtigen.
7. Sie können Ihren Check-in jederzeit per Nachricht stornieren oder ändern
(Foto: © Dan Bracaglia/Tom’s Guide)
Wenn Sie es aus irgendeinem Grund wollen Beenden Sie den Check-in-Vorgang vorzeitigEinfach Kehren Sie zur Nachrichten-App zurückWählen Sie die Nachricht mit Ihrem Check-in aus, Klicken Sie auf „Details“Und Scrollen Sie nach unten zu „Check-in stornieren“. Klicken Sie auf Stornierung bestätigenDas ist alles; Der Empfänger wird benachrichtigt, dass der Check-in-Vorgang beendet wurde.
Du kannst auch Bearbeiten und bestätigen Sie Ihre Check-in-Parameter Von hier aus können Sie mehr Zeit hinzufügen oder das Ziel ändern.
Hier erfahren Sie, wie Sie sich in watchOS 11 bei Ihrer Apple Watch anmelden, ohne ins Schwitzen zu geraten. Dies ist eine großartige Funktion, die Sie nutzen können, wenn Sie sich auf ein Outdoor-Abenteuer begeben – selbst wenn Sie mit einer Crew unterwegs sind – beim ersten Date, auf einem Roadtrip oder in jedem anderen Szenario, in dem Sicherheit an erster Stelle steht.
Möchten Sie mehr Möglichkeiten, Ihre Apple Watch optimal zu nutzen? Wenn Sie bereits in die Betaversion von watchOS 11 eingestiegen sind, können Sie jetzt (endlich) Ihre Apple Watch-Aktivitätsringe pausieren.
Hier erfahren Sie auch, wie Sie die praktische Doppeltipp-Geste von Apple verwenden, wie Sie den Schlaf auf der Apple Watch verfolgen und wie Sie Schritte zurückverfolgen und beim Wandern mit der Apple Watch Backtrack-Funktion sicher bleiben.