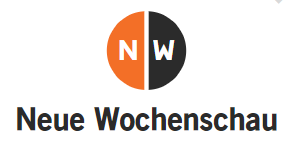Machen Sie Ihre Netflix-Sitzung reibungsloser, indem Sie diese Tipps befolgen.
James Martin / CNET
Als einer der Die besten Streaming-Dienste in der Welt, Netflix In den meisten Haushalten bekommt er keinen Tag frei. Aber ob Sie es täglich, wöchentlich oder monatlich verwenden, bedeutet nicht, dass Sie alle seine Geheimnisse kennen.

Möglicherweise finden Sie das Erstellen einer Live-Watchlist sowie das Scrollen durch eine Datei Top 10Oder Abschnitte mit beliebten oder persönlichen Empfehlungen. Aber Netflix bietet andere Möglichkeiten, hinter die Kulissen zu blicken und Ihr Fernseherlebnis zu verbessern. Mit einem Handgriff – oder aus der Ferne – können Sie Ihr Streaming-Spiel mit diesen Tipps spielen.
Schränken Sie Ihre Suche nach Netflix-Originalen ein
Sind Sie es leid, bei Google nach „Netflix Show with Monsters“ zu suchen? Bringen Sie Ihre Browsing-Fähigkeiten auf ein neues Niveau, indem Sie mit einem einzigen Suchbegriff nach Netflix-Originalen suchen: „Netflix“. Öffnen Sie die Netflix-App auf einem beliebigen Gerät und starten Sie den Markennamen in der Suchleiste, und es werden alle Original-Netflix angezeigt Film Und die Serie wurde jemals veröffentlicht.
Sie können die gleiche Methode verwenden, um Inhalte zu finden, die in 4K oder HDR abgespielt werden. Geben Sie einen der beiden Begriffe ein und die Netflix-Suchergebnisse zeigen Titel in diesem Format an. Beachten Sie, dass eine begrenzte Menge an Netflix-Inhalten in 4K oder HDR angezeigt wird.
Verwenden Sie versteckte Codes, um auf Inhalte zuzugreifen
Inzwischen haben Sie vielleicht in letzter Zeit von versteckten Codes für Netflix-Unterkategorien gehört, wie z. B. das geheime Menü von Starbucks. Diese existieren. Grenzen Sie Ihre Suche nach Titeln eines bestimmten Typs mit vierstelligen Codes ein, wenn Sie sie in einem Webbrowser anzeigen.
Bei so viel zu klären, kann Ihnen dieser Trick leicht helfen Animation gesuchtAction, Abenteuer, Sportfilme, Musicals und mehr mit dem richtigen Code. prüfen CNET-Hilfe Informationen darüber, wo Sie die Art von Filmen finden, nach denen Sie suchen.

Netflix-Codebeispiel.
Screenshot von CNET
Steuern Sie Ihr Video auf der Tastatur
Sehen Sie sich Netflix eher auf dem PC an? Wenn Sie dies tun, können Sie sich darauf verlassen, dass Ihre Maus pausiert, zurückspult oder die Lautstärke steuert. Dafür gibt es aber Tastenkombinationen. Ändern Sie die Lautstärke mit den Aufwärts- und Abwärtspfeiltasten und drücken Sie die Links- und Rechtspfeile, um 10 Sekunden vor- oder zurückzuspulen. Er trifft m um den Ton stumm zu schalten.
Um die Übertragung anzuhalten, verwenden Sie die Leertaste; Tippen Sie erneut darauf, um Ihr Video aufzutauen. Anstatt auf das Vollbildsymbol zu klicken, um die Ansicht zu erweitern, klicken Sie einfach F auf deiner Tastatur. Um den Vollbildmodus zu verlassen, verwenden Sie die Esc-Taste. Blase.
Passen Sie Ihre Datennutzung an
Ich kenne viele Leute, die gerne Netflix auf ihren Handys oder Tablets schauen. Für diejenigen mit begrenzten Daten kann dies je nach Qualität des Videos einen großen Teil verbrauchen. Sie können jedoch an der Datennutzung basteln, um die Menge Ihres Geräts zu reduzieren.
Öffnen Sie die Netflix-App auf Ihrem Telefon und tippen Sie auf mehr Symbol oder Ihr Profil. Klicken App Einstellungen und gehen Sie zur Videowiedergabe, um die mobile Datennutzung auszuwählen. pro Netflix Abschnitt „Hilfe“.ändern Sie die Download-Einstellung in Nur Wifi Um zu vermeiden, dass Ihre Mobilfunktarifdaten verbraucht werden. Beachten Sie, dass dies nur angezeigt wird, wenn Ihr Gerät mit Mobilfunkdaten läuft.
Sie können Ihre Netflix-Datennutzungseinstellungen auch über Ihren Webbrowser für alle Ihre Bildschirme, einschließlich Mobilgeräte, ändern. Öffnen Sie Ihr Profil auf Ihrer Kontoseite und klicken Sie auf Wiedergabeeinstellungen. Es gibt vier Optionen: Auto (Standardeinstellung), Niedrig (bis zu 0,3 GB pro Stunde), Mittel (bis zu 0,7 GB pro Stunde), Hoch – am besten für HD – verwendet 3 GB pro Stunde für HD-Sendungen und 7 GB für Ultra- feines streamen. Je geringer die Qualität, desto geringer der Datenverbrauch. Erinnere dich daran Speichern Sie Ihre Einstellungen.
Möchten Sie diese Schritte vermeiden? Ihre andere Option ist Laden Sie Episoden oder Filme herunter, um sie offline anzusehen.

Netflix-Datennutzung und Wiedergabeeinstellungen.
Screenshot von Courtney Jackson/CNET
Verwenden Sie die Audiodeskription der Erzählung
Das weniger bekannte Feature auf Netflix ist Audiodeskription Funktion, die für sehbehinderte Zuschauer nützlich sein kann. Wenn aktiviert, gibt das Voiceover eine Beschreibung dessen, was während der Show oder des Films auf dem Bildschirm passiert. Ein Ton, der Gesichtsausdrücke, Kleidung, Landschaften, Körperbewegungen und andere Dinge beschreibt, während sie passieren.
Netflix sagt, dass die meisten seiner Originale Audiobeschreibungen zur Verfügung haben, und sie funktionieren auch mit einigen der anderen Titel auf der Plattform. Um es abzuspielen, starten Sie die Wiedergabe eines Videos auf Ihrem Gerät. Benutzer von Mobilgeräten oder Computern können auf ihre Bildschirme tippen, während Smart-TVs, Apple-TVs oder Spielekonsolen die Fernbedienung verwenden müssen.
Datei aussuchen ein Dialog Symbolfeld, um die verfügbaren Audiodeskriptionssprachen anzuzeigen und Ihre Option auszuwählen.
Ändern Sie Ihre Übersetzungserfahrung
Genießen Sie das neueste ausländische Titel-Streaming auf Netflix? Dubs sind großartig, aber einige Zuschauer ziehen es vor, bestimmte Inhalte wie z Koreanisches Drama Anime in seiner Originalsprache mit Untertiteln. Sie können die Untertiteleinstellungen für Schriftart, Größe, Textschattierung oder Hintergrund anpassen.
Sie müssen Netflix in einem Webbrowser öffnen und ein Profil auf der Kontoseite auswählen. Klicken Übersetzung erscheint Um die Einstellungen zu ändern, tippen Sie dann auf Merkt. Dies kann für jedes Profil in Ihrem Netflix-Konto erfolgen. Möglicherweise müssen Sie die App erneut auf Ihren Fernseher herunterladen, damit die Änderungen wirksam werden. Wenn Ihnen die neue Einstellung nicht gefällt, wählen Sie einfach „Auf Standard zurücksetzen“, um Ihre vorherigen Untertiteleinstellungen wiederherzustellen.

Netflix-Untertiteleinstellungen.
Screenshot von Courtney Jackson/CNET
Überprüfen Sie Ihre Bitrate-Statistiken
Sie fragen sich, wie die Qualität der Live-Übertragung Ihrer Lieblingssendung ist? Überprüfen Sie die Bitrate über das Netflix Geek Insights-Menü. Eine höhere Bitrate entspricht einer höheren Videoqualität. Wenn Ihr Video geöffnet ist, Drücken Sie Strg + Umschalt + Alt + D auf Ihrer Laptop-Tastatur Zum Überprüfen der Bitratengeschwindigkeit, des Cache-Status und der Bildrate. Auf diesem Bildschirm können HD-Zuschauer die Geschwindigkeit und Genauigkeit bestätigen.
Einige Smart-TV-Modelle können diese Statistiken auch anzeigen, aber Sie benötigen eine Fernbedienung mit einer Info-Taste. Klicken Sie darauf, während Sie ein Netflix-Video abspielen, um Nerd-Statistiken zu überprüfen. Wählen Sie für Roku-Benutzer eine Show oder einen Film aus und drücken Sie das Sternzeichen, bevor Sie auf Play drücken * Klicken Sie zweimal, um die Zahlen anzuzeigen. Doppelklicken Sie erneut darauf, um die Anzeige zu deaktivieren.
Sie sollten das Video anhalten, damit Sie die Codeinformationen erfassen können, ohne Szenen Ihrer Lieblingssendung zu verpassen. Der andere Haken? Sie können keine dieser Statistiken ändern, wenn Sie Lust auf eine Debugging-Sitzung haben.
Bitraten-Informationen sind nicht nur für technisch Interessierte interessant, sie können auch bei der Konfrontation hilfreich sein Streaming- oder Pufferungsprobleme. Beispielsweise kann es Ihnen zeigen, wo Sie Ihren Router oder Ihr Streaming-Gerät aufstellen müssen, um Ihr Wi-Fi-Signal zu verbessern.